デスクトップPCのメモリを増設してみた(DDR3)

どうもHATOMUGIです。
先日、2012年(現在2020年なので約8年前)に私が初めて購入したデスクトップPCの電源が突然落ちてしまいました。
色々調べた結果メモリが寿命を迎えた感じ。
ということで新品のメモリを購入・増設したので簡単にその方法を書いていきます^^b
※私が自分なりに調べて行った方法なのでこれが最善がどうかは分かりません。因みに結果は何の問題も無く動作し現在は快適にPCを使用しております。
目次
メモリ増設の方法
メモリ増設の方法はとても簡単なのでPCの修理や改造などをしたことが無い人でこれから自分のPCを触ってみようという人は、メモリの増設を最初に挑戦してみるのもアリではないかなと思います。
自分のPCスペックを確認
ではまずメモリを交換する前に自分のPCのスペックを確認しておきましょう!
何故確認が必要かというと、メモリはPCの部品の一つであるマザーボードに装着してあるのですが、マザーボードには色々な種類があってマザーボードによって装着できるメモリが違ってくるんです。
私のPCだと、8年も前のPCですからメモリの種類で言うと一昔前のDDR3という規格のメモリでないといけないので当然それを買いました。
私のPCのスペック詳細
マザーボード Z77 extreme4
CPU Intel core i5 3550 3.30GHz
メモリ 8GB(DDR3 ※交換前)
SSD 500GB
グラフィックボード GTX670
電源 750W
ザックリこんな感じでした。ん~購入当時はミドルスペックくらいあったと思いますが8年も経つと低スペックに見えますね笑
そして確認したいのがマザーボードなんですが、↑にあるように私のPCに積んであるマザーボードはZ77 extreme4(ASRock製)なので公式サイトからスペックを確認します。
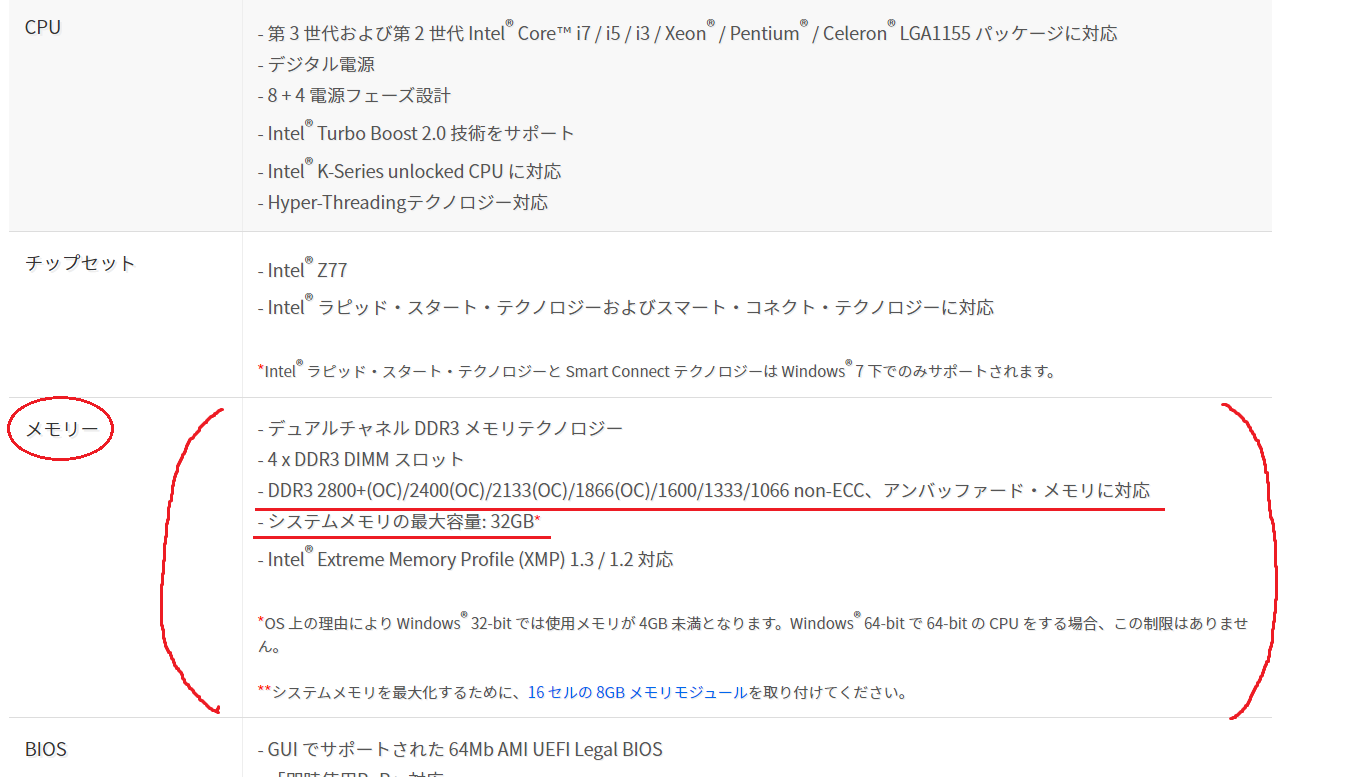
これですね、規格は前述したとおりDDR3のメモリが対応。なので同じDDR3のメモリを探します。
メモリのスロット(メモリを挿し込む所)は4つあり4枚までメモリが挿せるようになっていて、交換前は4GBが2枚で8GBの容量がありました。
今回は増設ということで8GBを2枚購入し、16GBにしました。
32GBにしても良かったのですが、CPUもミドルスペックくらいのものなのでメモリだけ大容量にしてもあまり意味が無いと思ったのでしませんでした。軽く調べてもみましたが余程PCを酷使しない限り16GBもあれば十分だそうです。
メモリ購入
自分のPCについての理解が進んだところで早速新しいメモリを買いましょう!
私は近所にPCの部品が売っているようなお店が無いのでネットで探すことにしました。
するとまあ種類の多いこと・・・迷います。
色々なメーカー(ブランド)がありますが、8GBのメモリが2枚組になっている物は大体7000円~8000円くらいです。
ほどんど永久保証が付いているので私は真ん中くらいの値段のものを選びました。
購入したのがこちら
CFD W3U1600PS-8G 約7500円
よく見るブランドですね。迷ったら有名な所のを買いましょう、まず失敗しないと思います。(保証は出来ませんが。。。)
PCに取り付け
メモリが届いたら早速取り付けましょう!
まずはPCを用意します。
取り付けるためにPCに繋がっている配線は全て抜いておきましょう。
電源を落として直ぐに配線を抜くのはあまりPCに良くないので手順を書いておきます。
- PCの電源を落とす
- 1分以上待つ
- 背面又は上面などに挿してある電源の配線やUSBの配線を全て抜く
- 振動を与えないように少し広めの場所にPCを置く
これで準備完了です。それではPCを開けていきます。
メモリを確認
開けました!赤黄で囲ってあるのがメモリです。
分かりにくいかもしれませんが、4つのスロットが横並びになっていて右端のスロットに1枚、左端から2個目のスロットに1枚の計2枚が挿してあります。
これを交換します。
このままでも交換できるのですが、結構狭いのでメモリの左側にあるCPUクーラーを外します。
これで中まで手が入るようになりましたね、作業がし易くなりました^^v
メモリを交換
まずはメモリを取り外しましょう。
メモリを外すには、メモリの両サイドにある爪を開いてあげないといけません。開くと自然にメモリが外れるようになっています。
こんな感じですね。黄色の矢印を若干斜め下外側に指で押してあげると’カシャッ’とメモリが浮くと思いますので、メモリが浮いたら外してみましょう。
こんな風に
赤矢印のように開きます。同じ方法で2枚目も取り外します。取り外すと赤丸のように凹んでいる部分があるのですが、取り付けの際にはココを合わせるように取り付けましょう。合っていないと装着できないようになっていますが、力ずくで破壊しないように注意してください。
で、早速取り付けても良いのですが、私は古い方のメモリを取り外したときに「さすがに8年も未交換だったら掃除くらいはしてやろう」と思い、エアダスターで軽く掃除しました。
※これに関してはPCにとって良いのか悪いのか分からないので良く調べて行ってください。私は調べもせずに掃除しました。てへぺろ
さあ取り付けます。取り付け方は簡単で先ほどの凹みを合わせて’グっ’と押し込むだけです。
結構硬いかもしれませんが、あまりにも入らないと思ったら凹みを確認しましょう。合っていない可能性があります。凹みがあっているのに硬すぎて入らない時は、少しだけ(本当に少しだけ)どちらか片方の端を少し強めに(本当に少し強めに)押してみると入ると思います。
上手くいけば両側の爪が’パチン’と起きて固定されます。
これで完成!!!
あとは巻き戻しで部品を組み付けて、組み終わったら少しPCを落ち着かせて(私は10分程放置しました)から配線を繋げていきましょう。
ちなみに全然関係ないですが、↑の画像のCPUのグリスは塗り過ぎです。お察しください笑
メモリが増設されたか確認
最後に一番大事な作業。確認作業です。
メモリは上手く装着できていないと電源すら入らないので、PCが起動した時点でほぼ成功です。
あとはコントロールパネルから「システム」を開くと
こんなウィンドウが出て、赤線の所に”実装メモリ(RAM)”というのがあるのでそこが16GBになっているので成功です^^b
とまあこんな感じでメモリを交換するのは非常に簡単なので、よかったらこれを参考にしてメモリ増設に挑戦してみてください。
また別の記事で「突然PCの電源が落ちた時、どこから不具合が出ているのか調べてみた」というのも上げたいと思います。BIOSのエラーコードとかから調べたりと役に立つ情報もあると思いますので。
ということでここまで読んでくださりありがとうございます。
他にもダークソウルⅢのブログなども書いておりますのでそちらも良ければご覧ください!
ではまた次回ノシ
緑茶のカテゴリー
- JavaScript
(29)
- jQuery
(1)














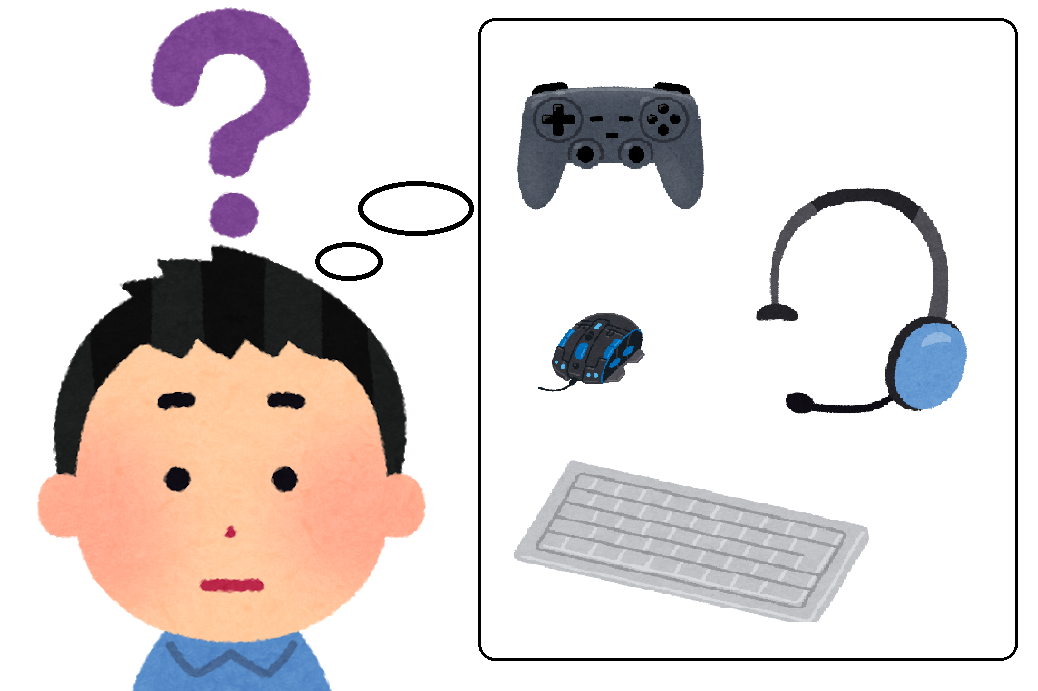


コメントを残す